Are you having trouble with your Fios router? Are you not getting the speed or coverage that you expected? Don’t worry; we’re here to help. In this blog post, we’ll walk you through some common fixes for router problems. We’ll also show you how to reset your router and change your network settings. So don’t wait any longer – read on to get started!
If your Fios router isn’t working the way it should, don’t worry. You can fix it! In this blog post, we’ll go over some simple steps you can take to get your router up and running again. We’ll also provide some tips on how to fix fios router properly in the future. So, if your Fios router is giving you trouble, read on for some help!
Summary: When you’re having trouble with your Fios router, don’t panic. There are a few things you can do to get it working again. First, try resetting the router. This will clear all of the saved settings and reload the router. If that doesn’t work, try unplugging the router and plugging it back in. Sometimes this can fix the problem. If those fixes don’t work, you may need to call customer service.

What Causes Problems with Fios Router?
1. Outdated Firmware
The Fios firmware can become outdated and may lead to connectivity issues. So make sure to regularly check for updates. It can be a simple fix by just updating the firmware.
2. Incorrect Network Settings
Make sure your network settings are correct for optimal performance. This can include checking the SSID and wireless password, as well as setting up a secure encryption method like WPA2.
3. Physical Connection Issues
Ensure all cables and connections are securely in place and not damaged. Check the Ethernet and power cords to make sure they are connected properly and not loose or frayed. Be careful not to bend or crimp the Ethernet cables as this can also cause issues with connectivity.
4. Overheating
Routers can sometimes overheat, causing performance issues. Make sure the device is in a well-ventilated area, and consider purchasing a router stand or fan to prevent overheating. So make sure to regularly check for updates. It can be a simple fix by just updating the firmware.
5. Interference From Other Devices
Other devices in the surrounding area can also cause interference with your Fios router. This can include things like cordless phones, microwaves, and even neighboring Wi-Fi networks. Consider changing the channel on your router or moving it to a different location.
6. Malware or Virus
Scanning for malware and viruses is important in maintaining the health of your router. Use a trusted antivirus program to regularly scan and remove any potential threats. So make sure to regularly check for updates. It can be a simple fix by just updating the firmware.
How to Fix Fios Router in 8 Steps
Step 1: Check Power and Connections
Make sure your Fios Router is powered on and connected to the internet. Make sure all cables are securely connected to the router and modem. Otherwise, try unplugging them and plugging them back in.
Step 2: Restart the Fios Router
Restarting your Fios Router can often solve common connectivity issues. To restart, simply unplug the power cord from the back of the router, wait a few seconds, then plug it back in.
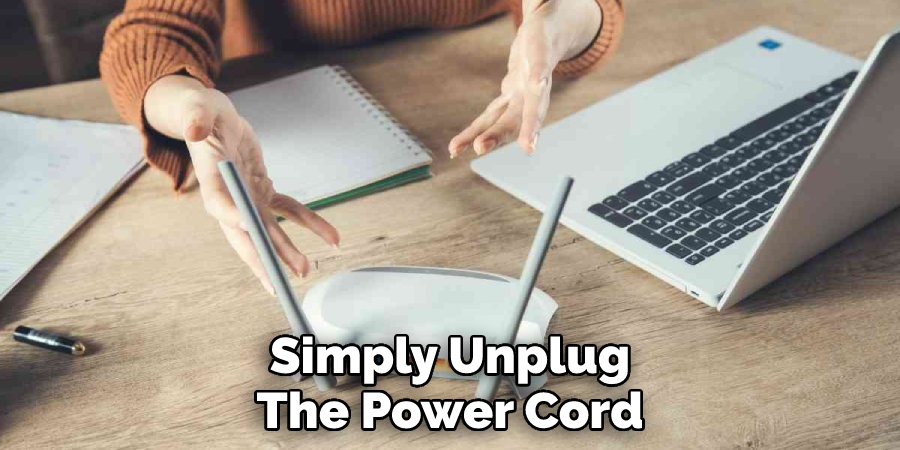
Step 3: Update Router Firmware
Updating your router’s firmware can fix bugs and improve its overall performance. You can check for updates in the administrative settings of your Fios Router, or visit Verizon’s website to see if there are any available updates for your specific model.
Step 4: Reset Settings to Default
If updating the firmware doesn’t work, try resetting the settings to their default values. This can be done in the administrative settings of your Fios Router. Keep in mind that this will erase any personalized settings you have made.
Step 5: Check for Interference
Sometimes wireless interference from other devices can cause connectivity issues with your Fios Router. Try moving it to a different location or turning off any nearby devices that could be causing interference.
Step 6: Change Wireless Channel
Similar to interference, congested wireless channels can also cause connectivity issues. Try changing the wireless channel in your Fios Router’s administrative settings to see if it improves performance.
Step 7: Check for Viruses or Malware
Viruses and malware can slow down your internet connection and affect your Fios Router’s performance. Make sure to regularly scan your devices for any potential threats. Make sure your Fios Router’s administrative settings have a secure password to prevent unauthorized access.
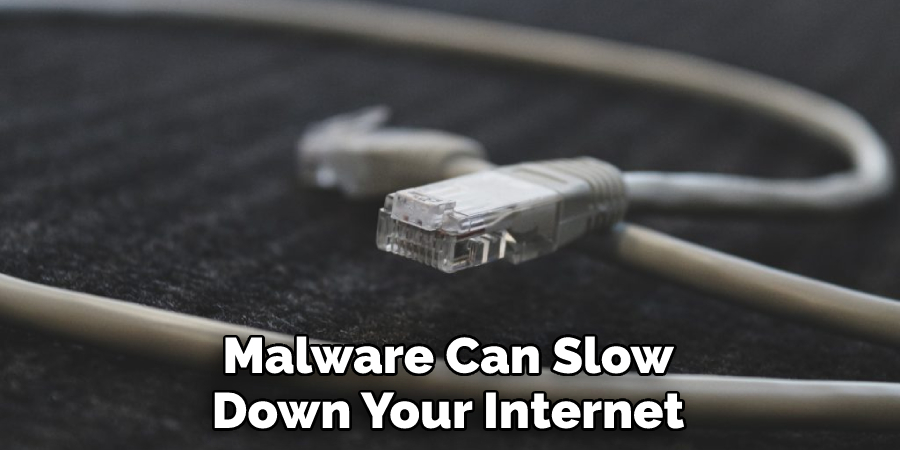
Step 8: Contact Verizon for Technical Support
If none of these steps can solve your problem, contact Verizon Support for further assistance. They may be able to offer additional troubleshooting tips or send a technician to inspect the equipment.
Overall, there are several steps you can take to troubleshoot and fix your Fios Router. Start by checking the power and connections, then try restarting, updating the firmware, resetting settings, and checking for interference or viruses. If necessary, contact Verizon for technical support.
Some Essential Tips to Fix Fios Router
1. Check the Power Source
Ensure that the power cord is properly connected to both the wall outlet and the router. If necessary, try plugging it into a different outlet to see if there is a problem with the power source. Make sure the power switch on the router is turned on.
2. Reset the Router
This can be done by pressing and holding the reset button for 10-15 seconds or unplugging the power cord and waiting for a minute before plugging it back in. But you have to bear in mind that resetting the router will also reset any customized settings, so make sure to have those written down before proceeding.
3. Check Your Network Settings
Make sure the network name and password are correct. These can be found on the label on the back of your router or by logging into the router’s settings page. If you have forgotten the password, you can reset it by pressing and holding the reset button for 10-15 seconds.
4. Check Ethernet Cables
Ensure that all the Ethernet cables are securely connected to both the router and the device you are trying to connect with. Also, try using a different ethernet cable if necessary. Make sure the Ethernet cables are not damaged or torn.

Frequently Asked Questions
How Do I Reset My Fios Router?
First, unplug the power cord from the back of your router. Wait at least 30 seconds before plugging it back in. Once the lights on the router have stabilized, try accessing a webpage to see if your issue has been resolved.
If not, you can access your router’s settings by typing 192.168.1.1 into the address bar of your internet browser. From there, navigate to the “Administration” tab and select “Factory Reset.” This will reset all settings on your router back to their original state. If this does not solve the issue, contact Verizon Fios customer support for further assistance.
Can I Update My Fios Router Firmware?
Yes, it is important to keep your router’s firmware updated for optimal performance. You can check for and install updates by accessing the router settings through 192.168.1.1 and, navigating to the “Administration” tab, then selecting “Firmware Upgrade.” Follow the on-screen instructions to check for and install any available updates.
If you are experiencing difficulties with the update process, please contact Verizon Fios customer support for assistance.
Why is My Fios Router Not Working?
There can be a few different reasons for this issue. First, try resetting your router as described above. If that does not solve the problem, try connecting your device directly to the router with an ethernet cable to see if there is a wireless connectivity issue.
If neither of these steps resolves the issue, there could be a problem with your router itself. Contact Verizon Fios customer support for further assistance and potential replacement options.

Conclusion
If you’re experiencing difficulties with your Fios Router, don’t hesitate to reach out to our expert technicians. We’ll be able to quickly identify the root of the problem and get your router back up and running in no time. In the meantime, follow these simple tips about how to fix fios Router, and you should be able to keep using your Fios service without any interruption.
Taking these steps should fix the vast majority of Fios router outages. However, if you’ve run through all of them and are still having trouble, your best bet is to get in touch with Verizon customer support. They’ll likely have a few additional troubleshooting tips that can help you identify and correct the issue.
