In this article, we will discuss how to fix charging connected device via USB. In some cases, your device might not be charging correctly via USB. This could be due to a faulty cable or port on the device. Here are a few troubleshooting tips that can help you fix the problem. First, check to ensure that the cable is properly plugged into both the device and the USB port.
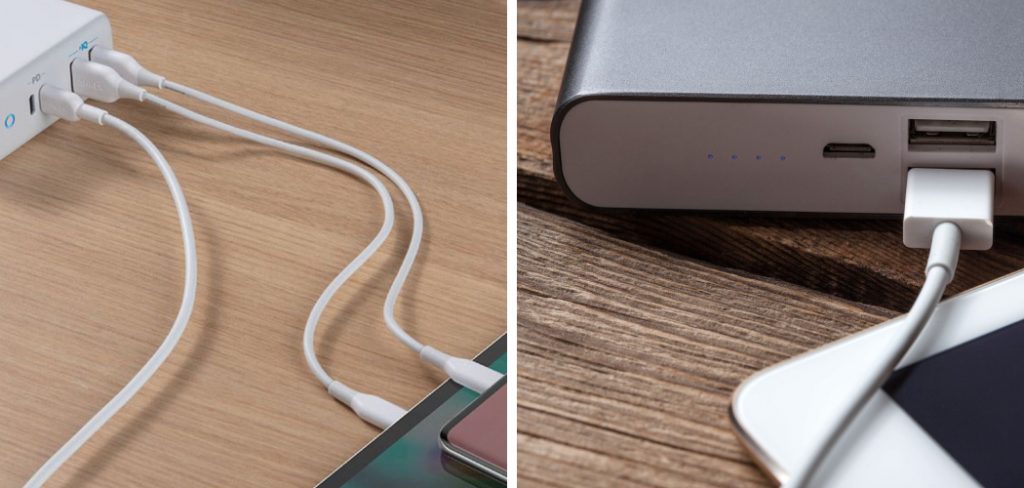
If it is plugged in correctly, try using a different cable. Try cleaning the ports with a cotton swab and alcohol if that doesn’t work. If none of these solutions fix the issue, then you may need to take your device to a technician for further assistance. Read on to know more!
Summary: Troubleshooting your USB cable or connected device is easy and straightforward. First, make sure the cable is properly connected to both the device and your computer. If not, unplug it and try reconnecting.
Also, check if it’s secure in place. Then check for any visible damage to the cable, such as fraying or corrosion. If possible, try a different USB port, as well as a different cable entirely. Restart the device, if it is still not working correctly, then it might need to be reset or replaced.
15 Steps on How to Fix Charging Connected Device via USB
Step 1: Gather Necessary Tools and Materials
To fix issues with charging a connected device via USB, you will need the following tools and materials:
- Device to be charged (smartphone, tablet, etc.)
- USB charging cable (compatible with the device)
- USB wall adapter (if applicable)
- USB port or hub (on a computer, power bank, or another device)
- Compressed air or a soft brush
- Isopropyl alcohol (optional)
- Cotton swabs or microfiber cloth (optional)
Step 2: Check the USB Charging Cable
Examine the USB charging cable for any visible damage or wear, such as frayed wires, bent connectors, or exposed metal. Damaged cables can cause charging issues and may need to be replaced. Try using a different, known-working cable to see if the issue persists.
Step 3: Inspect the USB Port or Hub
Inspect the USB port or hub that you are using to charge the device. Check for any debris, dust, or damage that could interfere with the charging process. If necessary, use compressed air or a soft brush to gently clean the USB port or hub.
Step 4: Verify the USB Wall Adapter (If Applicable)
If you are using a USB wall adapter to charge your device, ensure that it is functioning properly. Try charging another device with the adapter to see if the issue persists. If the adapter is not providing power, replace it with a compatible, known-working adapter.
Step 5: Examine the Device’s Charging Port
Inspect the charging port on the device itself for any debris, dust, or damage that could interfere with the charging process. Use compressed air or a soft brush to gently clean the charging port. If necessary, use a cotton swab or microfiber cloth dipped in isopropyl alcohol to clean the contacts within the port gently.
Step 6: Confirm Proper Connection
Ensure that the USB charging cable is properly connected to both the device and the USB port or hub. The cable should be firmly inserted and not wiggling or loose. If the cable does not fit snugly, try using a different cable or charging port to see if the issue persists.
Step 7: Test Different USB Ports or Hubs
If the issue persists, try connecting the device to a different USB port or hub to see if the problem is specific to the original port or hub. If the device charges successfully when connected to a different USB port or hub, the issue may be with the original port or hub.
Step 8: Check the Device’s Battery Health
The device’s battery may be the cause of the charging issue. Many devices, such as smartphones and tablets, have built-in diagnostics or settings that can provide information on battery health. Refer to the device’s user manual or manufacturer’s website for instructions on how to access battery health information. If the battery is degraded or damaged, it may need to be replaced.
Step 9: Update the Device’s Software
Outdated software on the device can sometimes cause charging issues. Ensure that the device is running the latest available software version by checking for updates in the device’s settings or by visiting the manufacturer’s website. Install any available updates and restart the device before attempting to charge it again.
Step 10: Disable USB Power Saving Settings (If Applicable)
Some computers or devices may have USB power-saving settings enabled, which can limit the power output to connected devices. Check the settings on the computer or device providing power to the USB port or hub, and disable any power-saving settings related to USB connections. Refer to the user manual or manufacturer’s website for instructions on how to access and modify these settings.
Step 11: Consult the Device’s Manufacturer or a Professional
If the charging issue persists after attempting all of the previous steps, consult the device’s manufacturer or a professional technician for assistance. They can provide further troubleshooting guidance, diagnose any hardware or software issues, and recommend appropriate solutions or repairs.
Step 12: Consider Replacing the Device or Battery
If the device’s battery is severely degraded, damaged, or non-functional, consider replacing the battery with a new, compatible one. If the device itself is outdated or no longer functioning properly, it may be more cost-effective to replace the device entirely. Ensure that any replacements or upgrades meet your specific needs and are compatible with your existing devices and accessories.
Step 13: Practice Proper Charging Habits
To prevent future charging issues, practice good charging habits and maintain your devices and accessories:
- Use only compatible and high-quality charging cables and adapters.
- Avoid overcharging devices or leaving them connected to a charger for extended periods.
- Keep devices, charging ports, and cables clean and free of debris.
- Regularly check for and install software updates on your devices.
- Store and use devices in temperature-controlled environments to prevent damage to the battery or other components.
- Avoid placing stress or strain on charging cables or connections, which can cause damage over time.
Step 14: Educate Others
Share your knowledge and experience with others who may be encountering similar charging issues. By educating friends, family members, and colleagues on proper charging practices and troubleshooting techniques, you can help prevent future charging problems and ensure that devices remain functional and well-maintained.
Step 15: Stay Informed
Stay informed about new developments and technologies related to charging devices via USB. Subscribe to newsletters, blogs, or forums that discuss devices, accessories, and charging techniques. As technology evolves, it is essential to stay up-to-date on the latest information and best practices to ensure that your devices continue to charge efficiently and effectively.
By following these steps and adopting a proactive approach to device charging and maintenance, you can effectively fix charging issues with connected devices via USB and prevent future problems. Proper care, attention to detail, and the use of compatible, high-quality accessories will help ensure that your devices remain functional, well-maintained, and ready for use when needed.
Some Helpful Tips and Suggestions
Here we have given tips on how to fix charging connected device via usb.
- Check the power source. Ensure that the device is plugged into an outlet and that the outlet is working.
- Check the cable. Make sure that the cable is plugged in properly and is not damaged.
- Check the device. Ensure that the device is turned on and charged the battery.
- Try a different cable. If you are using a USB cable, try using a different cable to see if that fixes the issue.
- Try a different outlet. If you are using an AC adapter, try using a different outlet to see if that fixes the problem.
- Reset the device. If all else fails, you may need to reset the device. This can be done by holding down the power button for a few seconds until the device turns off. Then, press the power button again to turn it back on.
Troubleshooting Charging Connected Device: A Step by Step Guide
If your charging connected device is not working as it should, don’t worry! We can help troubleshoot the issue. Follow these simple steps to fix the problem.
Step 1: First, check to ensure that the connected device is properly plugged into the USB port. If it is not, plug it in and try again.
Step 2: Next, check if the USB port is working properly. To do this, connect another device to the USB port and see if it works. If it does, the problem is with the connected device. If it doesn’t, the problem is with the USB port.
Step 3: If the problem is with the connected device, try using a different USB cable.

Step 4: If the problem is still not fixed, reset the device. To do this, hold down the power button and the home button simultaneously for about 10 seconds.
Step 5: If all of these steps have been tried and the problem persists, take the device to a technician for further assistance.
We hope this guide helped resolve your charging connected device issue. If not, please don’t hesitate to contact us for further assistance. Thank you for choosing us!
What are the Symptoms of a Bad Charger?
If you are having problems with your charger, there are a few symptoms that you may experience. The first is that your device may not be charging at all. Additionally, your device may be overheating or showing a low battery warning. If you are experiencing any of these problems, it is likely that your charger is bad and needs to be replaced.
Is Charging From Connected Device via USB Helpful?
Charging your device from a connected device via USB can be very helpful. This is because it allows you to use the power of the other device to charge your own. First, you will need to find the correct port on both devices and ensure that they are properly connected. Once you have done that, you should be able to start charging your device.
However, you will need to keep in mind some things. The first is that not all devices will be able to charge this way. To do so, they will need to have a USB port and support charging from it. Additionally, the devices will need to be close to each other. This is because the charging signal will not be able to travel very far.
If you are having trouble getting your device to charge, there are a few things that you can do. First, ensure that the connection is correct and that both devices are turned on. If it is still not working, try restarting your devices. If that does not work, you may need to update your software or drivers. Finally, if all of those things fail, you may need to purchase a new charger for your device.
How Long Does it Take to Charge Connected Device via USB?
When you connect a device to charge via USB, the port sends power out and data in. The time it takes to charge your device depends on how much power your charger can output and how much power your device can take in. For example, if you’re using a 12-watt charger with an iPhone 8, it will take about two and a half hours to charge the phone from 0 to 100 percent.

If you’re using a computer to charge your device, the USB port on the computer can only provide up to 500 milliamps (mA) of current. That’s not enough for newer devices, which need 1 amp or more. You can use a USB wall charger with at least a 1 amp rating to provide more power.
Some devices, like the iPad, come with a USB power adapter that has a rating of 2.1 amps. Using the iPad’s power adapter to charge another device will charge more quickly than if you were using a computer’s USB port or a charger with a lower rating.
Frequently Asked Questions
Why Does My Phone Think It’s Connected to a USB?
It’s likely that your phone is connected to a USB because it thinks you are charging it. When your phone is plugged in, the device will show “USB” as one of its connection types. This happens because many phones require a certain amount of power to be supplied by the USB port before they will allow other devices to be connected.
Why is My USB Not Charging My Phone?
There are a few things that you can check to see if your USB is charging your phone:
- Make sure the cable is securely connected to both the USB port and your phone.
- Ensure that your battery is fully charged. If not, charge it before proceeding.
- If still no luck, try another USB cord or change the USB port on your device.
Where Do I Find USB Settings on My Phone?
Here are a few tips that may help you locate the USB settings on your phone:
- Look for a “Settings” or “System” app in your phone’s app store.
- Navigate to “Storage” and then “USB.”
- On the “USB” screen, you will find options for “Transfer files,” “Formatting,” and “Erasing.”
- To erase all data on your phone, navigate to “Settings” and then “General.” Then, under the heading “Storage,” tap on the menu button and select “Erase All Content and Settings.”
Why Does It Keep Saying USB Connected Then Disconnected?
This may be a common issue that you are experiencing, and the solution is simple. When your laptop or other device starts up, it automatically tries to connect to any available USB ports. If there happens to be a port that is already in use (by another device), then the connection will fail. To solve this problem, try disconnecting all of your devices except for the one that you are trying to connect to, and then attempt again.
Conclusion
USB charging is an easy process that can be completed in a few simple steps. Charging your device by USB is a common way to power it up, but there are some things you can do to improve the charging process. We’ve outlined some tips for you in this article, so be sure to try them out the next time you need to charge your device.
By following these instructions on how to fix charging connected device via usb, you should be able to charge your device without any problems successfully. Have you tried using this method to charge your device? What were your results? Let us know in the comments below.
