If you’ve been using Snapchat for a while, you may have noticed that the quality of the camera has gone down in recent months. This can be frustrating, especially when trying to take a picture or video. However, you can do a few things to improve the camera quality on Snapchat. I will teach you how to fix snapchat camera quality. Check out these tips below!
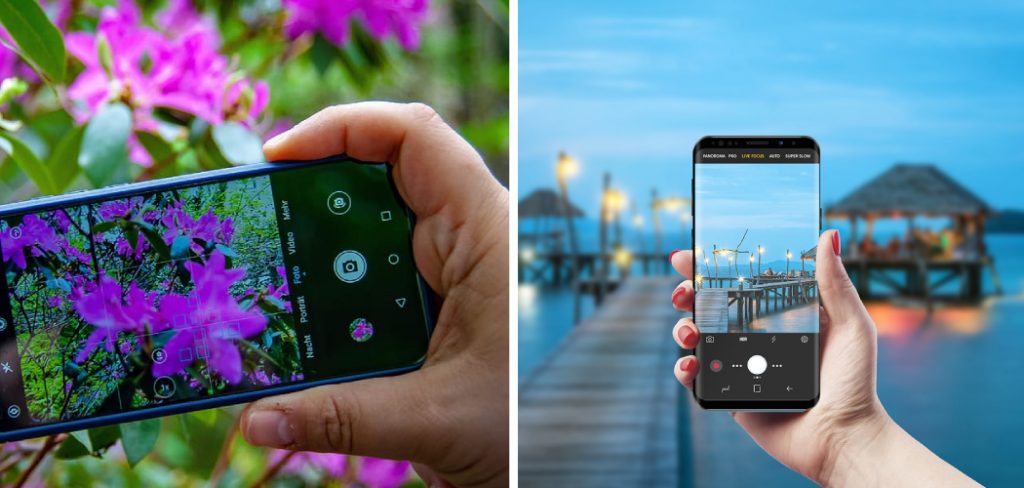
We all love using Snapchat to communicate with friends, but one thing that can be frustrating is when the app’s camera quality is poor. It can make your photos and videos look grainy, and it can be tough to see what’s going on. Many people have been wondering how to fix their Snapchat camera quality. If you’re having this problem, don’t worry.
Summary: If you’re having problems with your Snapchat camera quality, there are a few things you can do to improve it. First, make sure your phone is well-charged and that your camera is in good condition. Next, try adjusting the camera settings by clicking on the three lines in the bottom left corner of the screen. Finally, be sure to use a good lighting source when taking photos or videos!
Why Does My Camera Faces Low Quality on Snapchat?
There are several reasons why the camera quality on your Snapchat may be below. It could be due to several factors, including:
- Your internet connection is poor: If you’re using Snapchat on your mobile data, likely, the connection is not strong enough to maintain a high-quality image.
- The app is not updated to the latest version: Outdated apps can often lead to poor performance, so make sure you have the newest version of Snapchat installed.
- There is not enough storage space on your device: If your phone is full of photos and videos, there may not be enough space for Snapchat to store the high-quality images it requires.
- Your phone’s camera is not good enough: Some phone cameras are not as good as others. If you’re using an older phone, the camera quality is likely not as high as possible.
- The Snapchat app is not configured correctly: If you’ve recently made changes to the settings in the Snapchat app, then the camera quality may have been affected.
- You’re using an old version of Snapchat: If you’re using an older version of the Snapchat app, the camera quality has likely been reduced.
- You’ve reached your daily view limit: Snapchat imposes a daily view limit on users, which can lead to reduced camera quality.
- Snapchat is experiencing technical difficulties: If Snapchat is experiencing technical difficulties, then the camera quality may have been affected.
- You’re trying to use too demanding filters for your phone’s resources: Some of Snapchat’s filters are very demanding and can lead to reduced camera quality on some phones.
- Your phone’s battery is low: If your phone’s battery is running low, the camera quality may be affected.

A Detailed Guide on How to Fix Snapchat Camera Quality
Way 1: Stable Network Connection
The most important thing you need for Snapchat is a good internet connection. Whether you are using your phone’s data or a Wi-Fi connection, make sure it is working correctly and that there is no issue with the strength of the signal.
If you have any issues with your network connection, it will directly affect the quality of your Snapchat camera, and you won’t be able to get the results you want. Therefore, always make sure you have a stable network connection before using Snapchat.
A stable network connection is a key to maintaining a high-quality Snapchat experience. If you’re constantly switching between networks or have a weak signal, your Snapchat camera will likely produce low-quality images.
To fix poor Snapchat camera quality, check to see if your internet connection is stable by opening another app that requires a data connection, such as YouTube or Safari. If the app doesn’t load properly or streams video slowly, you may need to find a new Wi-Fi connection or connect to your cellular data.
Additionally, make sure that Snapchat has permission to use your phone’s camera. To do this, open the Settings app on your iPhone and scroll down to Snapchat.
To ensure a stable network connection:
- Avoid using public Wi-Fi hotspots.
- Turn off any unused apps or programs running in the background and use up your data.
- Make sure you’re connected to a solid and reliable network.
If you’re still having trouble with low-quality images, try connecting to a different Wi-Fi network or restarting your device.
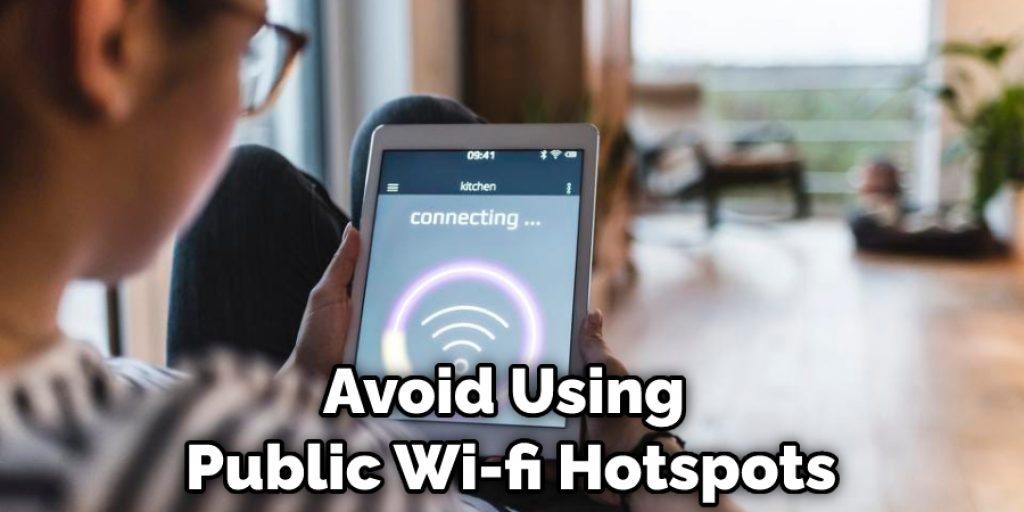
Way 2: Camera Permissions
If you’re having trouble saving snaps, it might be because your phone isn’t allowing the app to access your camera. Before trying other troubleshooting steps, make sure you’ve given Snapchat the necessary permissions.
If you’re using an iPhone:
- Open the Settings app and tap on Privacy.
- Select Camera from the list of options.
- Make sure that the switch next to Snapchat is turned on.
If you’re using an Android phone:
- Open the Settings app and tap on Apps & notifications (or Applications, depending on your phone).
- Select Snapchat from the list of apps.
- Tap on Permissions and ensure that the Camera permission is turned on.
Way 3: Restarting the Snapchat Application
Sometimes applications don’t work properly because of the cache memory. To fix this issue, you need to restart the application and then try opening it again. You can restart the application by either closing it from the recent tabs or forcing it to stop from the settings.
Steps:
- Launch Settings on your Android phone or tablet. It’s a gear-shaped app in your app drawer.
- Scroll down and tap Apps. You may need to scroll down again to find it. If you’re using a Samsung Galaxy, look for Applications under the Device tab.
- Tap Snapchat. It’s in the list of all your apps. If you don’t see it, tap See all X apps and tap the Snapchat app.
- Tap Force Stop. This button is next to the “Open” button on the App Info screen. A confirmation pop-up will appear.
- Tap FORCE STOP to confirm. Doing so will close the Snapchat app and clear its data from your device’s memory.
- Open Snapchat and check to see if the problem persists. If not, continue troubleshooting below!
When you open the application again, it will take time to load everything again. Once it is loaded, you can check whether the problem has been fixed or not.
Way 4: Snapchat Updates
If there is a new update for Snapchat, go ahead and install it. The app is constantly being worked on to improve user experience and fix any bugs that may exist. By keeping the app updated, you can be sure that you are always getting the best possible experience.
To check for updates:
- open the App Store
- Tap Updates in the bottom right corner
- If an update is available for Snapchat, tap Update next to the app
- Once the update has been installed, launch Snapchat and see if the problem has been fixed
- If not, move on to the next solution!
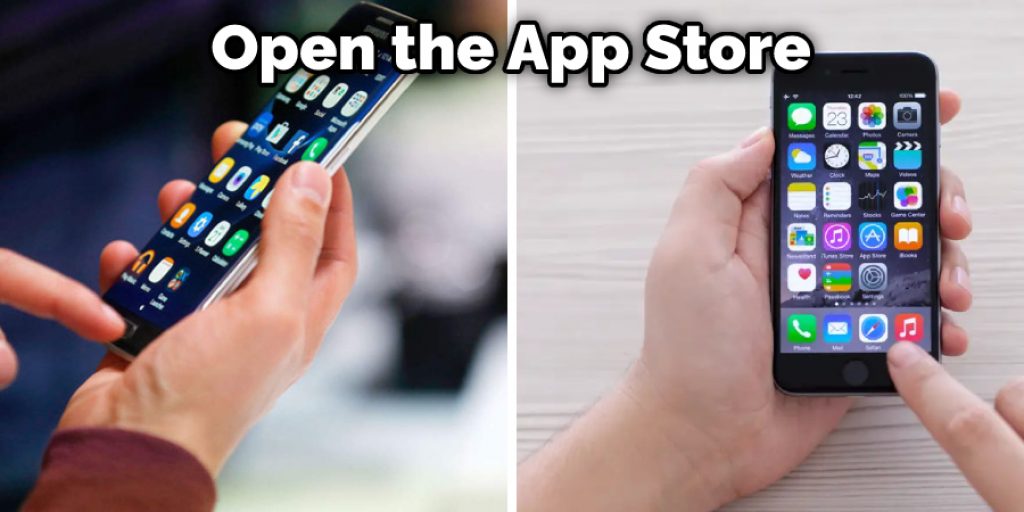
Way 5: Checking Your Phone’s Storage Space
Checking your phone’s storage space is essential because a full or nearly full storage space can also lead to poor camera quality. To check your phone’s storage space, go to your phone’s settings and look for the “Storage” option. Once you find it, tap on it and see how much free space you have left. If you don’t have much free space left, try deleting some old files, apps, or photos that you no longer need to make more space.
If you’re still having issues with poor camera quality after trying all of these tips, there may be something wrong with your Snapchat app or your phone itself. If possible, try uninstalling the Snapchat app and then reinstalling it to see if that helps. If not, you may need to contact Snapchat’s customer support or your phone’s manufacturer for further assistance.
Way 6: Reinstalling the Snapchat app
If the picture quality in Snapchat is still poor, you can try to reinstall the app. As we all know, reinstalling can fix various types of software issues. So it’s also worth trying to get rid of the bad image quality on Snapchat.
Here’s how:
- 1On your device, go to “Settings > Accounts & Passwords.”
- Tap on the “Snapchat” option and then toggle off the “Delete Account” switch.
- Confirm it and then go to “App Store” or “Google Play Store” to search for and reinstall Snapchat.
- After that, log in to your Snapchat account with your username and password.
- Check to see if the picture quality has been improved.
If you still cannot fix the poor image quality on Snapchat, you can try the next solution.
Way 7: Clearing Cache and Data
If you have tried all of the above ways and the problem still exists, then you can try this way. This way is to clear Snapchat’s cache and data. How to do it? You can follow the steps below.
- Open the Settings menu on your Android device.
- Tap on the Apps or Applications option.
- Find and tap on the Snapchat app.
- Tap on the Storage option.
- Tap on the Clear Cache button to delete all caches stored in Snapchat.
- Tap on the Clear Data button to delete all data stored in Snapchat (this will also delete your account information, such as your username, password, etc.).
After you clear Snapchat’s cache and data, try to launch the app and see if the problem has been solved. If not, you might need to uninstall the app and reinstall it from scratch. These ways will help in how to fix snapchat camera quality.
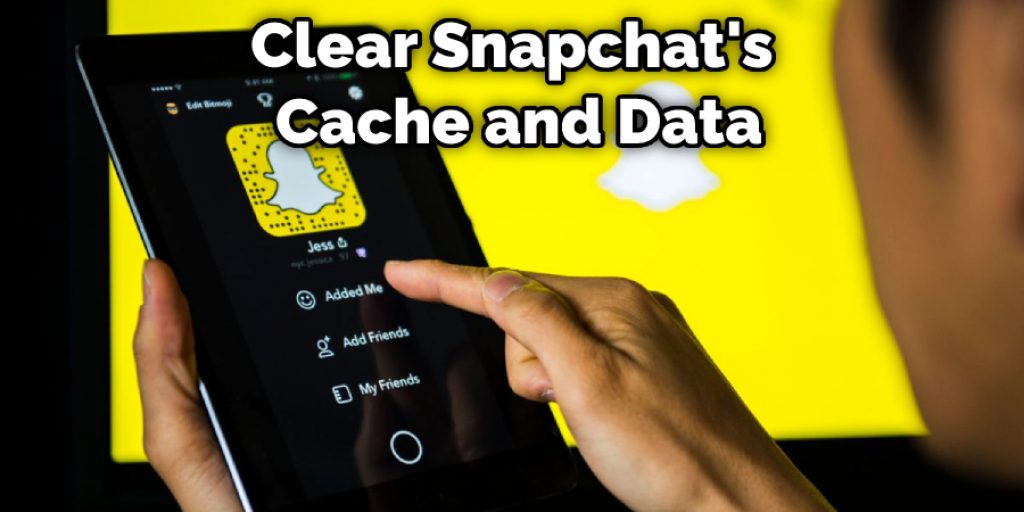
Frequently Asked Questions
Can You Change Snapchat Camera Quality?
Yes, you can change Snapchat camera quality. This is possible by downloading the latest Snapchat app update (version 15) and following these instructions:
From your home screen, tap on the three lines in the top left corner of the display to open Settings. Under General, scroll down and tap on Camera. On the new window that opens, select a type of camera from Basic or Pro mode. If you want to revert back to the default setting.
Why Is My Snapchat Camera Horrible?
There are a few potential causes for why your Snapchat camera might be poor. The first thing to check is whether or not your phone is up to date – if it isn’t, then updating your software will likely fix the problem. If that doesn’t work, you might need to troubleshoot the camera itself. Here are a few tips:
- Make sure your camera is properly plugged in – Many times, problems with the camera can be traced back to a loose or faulty connection between the phone and the camera. Make sure everything is plugged in correctly, and try again.
- Clean the lens – If you’re having trouble getting good shots because the lens is dirty, you can try cleaning it using a microfiber cloth and some detergent. Be careful not to get any of the lenses on your phone or screen, as this will damage them both.
- Check your lighting – Another common issue is that the lighting in the room is too low or too bright for optimal photography. Try adjusting the light sources if you can, or move closer to the subject if you need to use a flash.
Does Snapchat Reduce Photo Quality?
It depends on the specific Snapchat feature that you are using. However, some users report that using certain features can reduce photo quality. For example, if you’re using the app to send live videos or stories, then your photos may not look their best. Similarly, if you’re sharing photos with friends who are also using Snapchat, then your images may be degraded in transmission.
Where Are Advanced Settings on Snapchat?
Advanced settings are located in the General section of your Snapchat account. By navigating to this area, you can customize how your messages look and feel, as well as adjust some security features. You can also choose to disable location tracking and geofencing for snaps, which will help prevent accidental sharing of private information.
Conclusion
Camera quality is a significant issue on Snapchat that needs to be fixed. Although the app has many other great features, the poor camera quality is what is keeping people from using it more. Hopefully, Snapchat will address this issue in future updates. We hope you find this article on how to fix snapchat camera quality helpful.
You May Also Read: How to Fix a Kodak Camera that Won’t Turn On
