If you’re having problems with your laptop keyboard, don’t worry there are a few things you can do to try and fix it. This blog post will walk you through the steps you need to take to get your keyboard working properly again.

We’ll also cover some of the common causes of keyboard errors so that you can troubleshoot the issue yourself. First, let’s look at what might be causing the issue. Then, we’ll show you how to fix msi laptop keyboard! So, keep reading for some solutions, whether your keys aren’t responding or they’re just sticking.
Summary: Msi laptops can sometimes experience keyboard issues that can be fixed easily. Begin troubleshooting by identifying the problem – whether it is a stuck key or an issue with the system software. Then, reset the laptop’s BIOS settings, replace any broken parts, and/or check for hardware problems such as loose connections. Finally, if all of these steps fail to resolve the issue, then contact a professional for further assistance.
Step by Step Guide: How to Fix Msi Laptop Keyboard
Step 1: Check the Cable
The first step is to check the cable. This is the cord that connects the keyboard to the laptop. Next, unplug the keyboard from the laptop and then plug it back in. This means to take the cord out of the keyboard and then put it back in. If the keyboard still does not work, move on to the next step.
Step 2: Check the Drivers
The second step is to check the drivers. First, go to the Control Panel and then click on Device Manager. Next, under keyboard, right-click on MSI Laptop Keyboard and then click Update Driver Software. If there is an update available, it will be installed. If the keyboard still does not work, move on to the next step.
Step 3: Uninstall the Keyboard Driver
The third step is to uninstall the keyboard driver. Go to the Control Panel and then click on Device Manager. Under keyboard, right-click on MSI Laptop Keyboard and then click Uninstall. Restart the computer and then plug in the keyboard. If the keyboard still does not work, move on to the next step.
Step 4: Reinstall the Keyboard Driver
The fourth step is to reinstall the keyboard driver. Go to the Control Panel and then click on Device Manager. Under keyboard, right-click on MSI Laptop Keyboard and then click Update

Driver Software. Next, click on Browse my computer for driver software and then click on Let me pick from a list of device drivers on my computer. Scroll down and select Microsoft ACPI-Compliant Control Method Battery. Click Next, and the keyboard driver will be installed. If the keyboard still does not work, move on to the next step.
Step 5: Change the Keyboard Language
The fifth step to fixing a laptop keyboard is to change the keyboard language. Go to the Control Panel and click on Region and Language. Next, click on Keyboards and Languages, and then click on Change keyboards. Under Installed keyboards, select MSI Laptop Keyboard and then click Remove. Click Add and then select your desired keyboard language. Click OK and the keyboard language will be changed. If the keyboard still does not work, move on to the next step.
Step 6: Check for a Software Conflict
The sixth step is to check for a software conflict. Sometimes a software conflict can cause the keyboard not to work. Go to the Control Panel and then click on System. Next, click on the Hardware tab and then click on Device Manager. Expand Keyboards and then right-click on MSI Laptop Keyboard.
If your computer’s keyboard isn’t working, you can try uninstalling any software that might be causing a conflict. To do this, go to the “Driver” tab in the “Properties” menu. If there’s a yellow exclamation point next to “MSI Laptop Keyboard,” that means there’s a software conflict. Uninstall the conflicting software, restart your computer, and see if the keyboard works. If it doesn’t, move on to the next step.
Step 7: Restore the Computer to a Previous State
The seventh step is to restore the computer to a previous state. If a software conflict is causing the keyboard not to work, restoring the computer to a previous state may fix the problem.
Go to the Control Panel and then click on System. Click on the System Protection tab and then
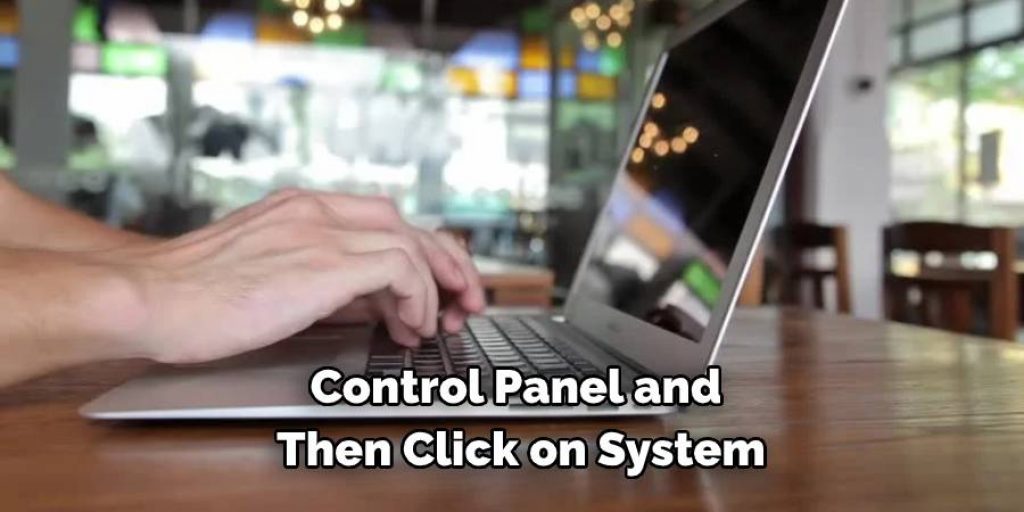
click on System Restore. Follow the instructions to restore the computer to a previous state. If the keyboard still does not work, move on to the next step.
Step 8: Check for Any Hardware Issues
The eighth step is to check for any hardware issues. Sometimes a hardware issue can cause the keyboard to not work. Go to the Control Panel and then click on System. Click on the Hardware tab and then click on Device Manager. Expand Keyboards and then right-click on MSI Laptop Keyboard.
If your MSI laptop’s keyboard isn’t working, you can try restarting the computer. If that doesn’t work, there may be a hardware issue. To check, click Properties, then click on the Driver tab. If there’s a yellow exclamation point next to MSI Laptop Keyboard, that means there’s a hardware issue.
Step 9: Check the Power Options
The ninth step is to check the power options. Sometimes the power options can cause the keyboard not to work. Go to the Control Panel and then click on System. Click on the Power Options tab and then click on Change plan settings. Click on Change advanced power settings and then expand keyboard.
If your keyboard isn’t working, first check to see if the “Allow this device to wake the computer” and “Power button timer” settings are both turned on. If they’re not, turn them on and restart your computer. If your keyboard still isn’t working, try something else.
Step 10: Contact MSI
Contact MSI if you have tried all of these steps and the keyboard still does not work. They may be able to help you fix the problem. As a last resort, you can also contact a computer technician to see if they can help you fix the keyboard.
You Can Check It Out to Fix Soda Spilled on Keyboard

Tip to Care Your Msi Laptop Keyboard
- Always turn off your laptop before you start cleaning it.
- Use a dry cloth to wipe down the keyboard and avoid getting any liquid into the cracks or crevices.
- If you do get liquid on the keyboard, use a dry cloth to absorb as much of the liquid as possible and then wait for the keyboard to dry completely before using it again.
- If the keys on your laptop keyboard are sticking or not responding correctly, you can try using a can of compressed air to blow out any dust or debris that may be causing the problem.
- If the problem persists, you may need to replace the keyboard.
- Before you begin, make sure to unplug your laptop and remove the battery.
- To replace the keyboard, first remove the screws from the back of the laptop that hold the cover in place.
Troubleshooting Msi Laptop Keyboard
1. Check the Keyboard Connection: Make sure that the keyboard is properly connected to the laptop. If the keyboard is not connected, the laptop will not recognize it.
2. Reboot the Laptop: If the keyboard still isn’t working, try rebooting the laptop. This will clear any glitches that may be causing the problem.
3. Check Keyboard Drivers: It’s also possible that the keyboard driver is not installed or is outdated. Check the manufacturer’s website to see if there are any updates available.
4. Update Keyboard Driver: If an update is available, get and install it. This may fix the problem.
5. Update the Keyboard Firmware: If the keyboard driver is up to date, try updating the keyboard firmware. This can be done by getting and installing the latest keyboard firmware from the manufacturer’s website.
6. Try a Different Keyboard: If all of these solutions fail, try using a different keyboard. This may fix the problem.

What Causes Msi Keyboard to Not Work?
There are several reasons why your MSI laptop keyboard may not be working. One of the most common is that the keyboard has become disconnected from the motherboard.
Another possibility is that something is blocking the keys from moving, such as liquid or food particles. There are also software issues that can cause the keyboard not to work correctly.
How to Turn on the Msi Keyboard Backlight?
There are a few ways you can try to turn on the keyboard backlight on an MSI laptop. For example, if your laptop has an Fn key, you can press it and the F5 key at the same time to turn on the backlight.
You can also try opening the laptop and pressing the keyboard light button, which is usually located near the top-left corner of the keyboard. If all of these methods fail, you may need to get and install the keyboard backlight driver from MSI’s website.
How Long Does it Take to Fix Msi Laptop Keyboard?
A laptop keyboard may be damaged for several reasons, such as liquid spills, food crumbs, or excessive use. If your MSI laptop keyboard is not working properly, you may need to fix it. The process of fixing a laptop keyboard usually takes less than an hour. You will need to remove the keyboard and take it apart to clean it or fix any damaged parts.
Keyboard damage can usually be repaired without replacing the entire keyboard. If you are comfortable taking your laptop apart, you can fix the keyboard yourself. However, if you are not comfortable with this process, you may need to take it to a professional.
In most cases, the keyboard can be cleaned relatively easily. You will need a small Phillips head screwdriver and some compressed air. Be sure to remove any debris or food particles from the keyboard before reassembling it. If any keys are damaged, you may need to replace them.
You Can Check It Out To Fix Wii Balance Board Sensors
Conclusion
If you are having issues with your MSI laptop keyboard, there are a few things you can do to try and fix the problem. This article outlines some of the most common fixes for MSI laptop keyboard problems. We hope after reading this article you have some idea about how to fix msi laptop keyboard.
If these solutions don’t work for you or your keyboard is completely unresponsive, please reach out to us for more help. Our team of experts can assist you with finding a replacement keyboard for your MSI laptop or any other computer repair needs you may have. Thanks for reading!
You Can Check It Out To Fix Pink Screen on Hp Laptop
